UNIVERSIDAD TÉCNICA ESTATAL DE QUEVEDO
FACULTAD CIENCIAS DE LA INGENIERIA
CURSO: 1° "C" INGENIERIA EN SISTEMAS
INTEGRANTES:
- ANDRÉS FLORENCIA TOALA
- JUAN RUIZ FALCONES
- FERNANDO SALAZAR PIANDA
- COMANDOS MAS USADOS EN: MS-DOS, MAC OS-X, LINUX.
- CUADRO COMPARATIVO DE SISTEMAS OPERATIVOS MAS COMUNES
COMANDOS BÁSICOS MÁS USADOS PARA MS-DOS
Bien
primero que nada se me pidió que creara este blog como una nota para
la asignatura de hardware and software, pero si a alguien le sirve me parece
bien que hagan uso de este blog. Bien para empezar. lo primero que haremos
sera abrir símbolo de sistema para eso vamos a : inicio;
programas; accesorios; símbolo de sistemas, como se muestra en la
siguiente imagen.
También podemos
abrir símbolo de sistemas a través de ejecutar
o presionando las teclas windows + R luego escribimos cmd
Y nos aparecerá
la siguiente ventana:
COMANDOS MÁS USADOS:
Comando: DIR
Una vez
que tenemos la ventana de símbolo de sistemas escribiremos para
empezar el comando dir este comando nos ayuda a ver los
contenidos del directorio, en el ejemplo que se muestra utilice el comando dir
para ver los directorios en el disco C del computador, este
comando también me muestra las extensión de los archivos como .txt
o .SYS como se muestra en la imagen.
El
comando dir contiene parámetros que nos pueden ser de utilidad
para ver esos comandos escribimos C:\dir /? esto nos mostrara los
parámetros que podemos utilizar
A
continuación está el comando C:\dir y sus parámetros:
·
n : los ordena alfabéticamente
·
e : por extensión y también por orden alfabéticamente
·
s : por tamaño
·
d : por fecha por orden de antigüedad
·
g : agrupa primero los directorios
·
- : prefijo para invertir el orden
Comando: CD
Lo
siguiente que haremos será ingresar a uno de los directorios del que se
muestran en la imagen de arriba, para eso utilizaremos el comando cd escribimos
C:\cd archivos de programas, no se olviden que tiene que ir un
espacio entre el comando cd y la carpeta a la cual queremos
introducirnos.
Si desean volver atrás
escribimos cd.. y esto nos retroceda al directorio anterior como
se muestra en la imagen:
Comando: CLS
El
siguiente comando es cls, este comando nos permite limpiar la ventana
de ms-dos que estamos ocupando.
Esta
imagen nos muestra una imagen con el comando dir ejecutado
pero al final está escrito el comando cls.
En la
segunda imagen ya no se encuentra el directorio y nos ha dejado limpia la
ventana para volver a trabajar en ella.
Comando: MD
Este
comando nos permite crear una carpeta, para esto utilizaremos el comando md
entonces escribimos C:\md DOS y como se ve en la imagen con el
círculo rojo ya hemos creado nuestra carpeta
Hay que
tener en cuenta cuando escribimos más de una palabra para nuestra nueva carpeta,
hay que señalarlo con comillas, si no lo señalamos símbolo de sistemas pensara
que necesitamos 2 carpetas como ejemplificare a continuación:
En el
primer ejemplo no utilizare las comillas C:\md Blog spot y como
vemos en la imagen se crearon 2 carpetas.
En el
segundo ejemplo voy a usar las comillas para que ven la diferencia
C:\md
"Blog spot" y como ven se ha creado la carpeta con dos palabras
Comando: RD
Si
queremos borrar una carpeta ocuparemos el comando rd para ello,
si es una carpeta con una sola palabra no es necesario que lleve comillas pero
sí, si es que tiene más de una palabra, en el ejemplo que mostrare borrare la
carpeta que ya había creado entonces escribimos C:\rd "Blog spot"
y como muestro la carpeta ya sido eliminada.
COMANDOS BÁSICOS MÁS USADOS PARA MAC.
La Consola por
defecto en Mac SO X es Bash
(bourne-again shell)
Es un intérprete de órdenes, intérprete
de línea de órdenes, intérprete de
comandos, terminal, consola, shell, el cual actúa como interfaz de usuario para poderse comunicar
el usuario con el sistema operativo una ventana que espera órdenes escritas por
el usuario en el teclado, mediante el Promt.
Los Comandos u Órdenes introducidas por el
Usuario el Terminal los interpreta y los entrega al sistema operativo para su
ejecución. La respuesta del sistema operativo se muestra al usuario en la misma
ventana.
A continuación, el programa o Terminal queda
esperando más instrucciones. Se interactúa con la información de la manera más
sencilla, sin gráficas, sólo el texto pero no creamos que a pesar de sus
aspecto es simplemente un Editor de Texto Plano o una Aplicación sin uso
aparente con la cual simplemente veremos “Letritas”.
El Terminal es mucho más que eso, podremos desde
movernos por las Carpetas y directorios hasta la configuración de las redes,
pasando por jugar con algún que otro jueguito muy “Particular”.
Antes, algunas aclaraciones:
 -
- -
- ctrl (tecla Control)
- →| (tecla Tabulador)
- ← (tecla Retroceso)
- ⇑ (tecla Mayúsculas)
- Trackpad: El espacio en donde uno mueve el cursor
Lista de comandos más utilizados y muy útiles:
- "Tocando con dos dedos el Trackpad": Abre el menú contextual (es como el click derecho en PC)
- cmd + W: Cierra, como hacer click en cerrar (en la esquina superior izquierda de una ventana o aplicación)
- cmd + Q: Cierra aplicaciones (1)
- cmd + →|: Cambia de aplicación (2)
- cmd + C: Copia (3)
- cmd + X: Corta texto o mails
- cmd + V: Pega (4)
- cmd + Z: Deshace
- cmd + ⇑ + Z: Rehacer
- cmd + ←: Eliminar
- cmd + N: Nuevo
- cmd + ⇑ + N: Crea una nueva carpeta
- cmd + alt + esc: Fuerza la salida de aplicaciones (5)
- cmd + Espacio: Abre el Spotlight (6)
- cmd + A: Selecciona todo
- cmd + F: Busca
- cmd + "Click en Maximizar": Maximiza una ventana hasta cubrir la pantalla
- cmd + ⇑ + 4: Realiza una captura de la pantalla que estamos viendo en un área determinada (14)
- cmd + T: Nueva pestaña (Solo en exploradores: Safari, Firefox, Chrome, etc.)
- cmd + R: Recargar (Solo en exploradores: Safari, Firefox, Chrome, etc.)
- cmd + ⇑ + D: Enviar (Solo en Mail)
- cmd + alt + 2: Ecualizador (Solo en iTunes)
- cmd + ⇑ + M: Mini reproductor (Solo en iTunes)
- alt + "Tocar con dos dedos el Trackpac" + "Deslizar de abajo hacia arriba": Hace un zoom de la pantalla
- alt + "Tocar con dos dedos el Trackpac" + "Deslizar de arriba hacia abajo": Deshace un zoom de la pantalla
Aclaraciones necesarias:
1: Ojo que con darle click al punto rojo que aparece en la esquina superior izquierda de en una ventana no quiere decir que se cierre el programa. Una manera fácil de fijarse es abrir el Safari y cerrarlo del punto rojo que aparece en la esquina superior izquierda de la ventana, a continuación aparece el nombre de Safari en el menú (en la esquina superior izquierda, junto a la manzana de Apple) y ahora pulsar el comando aprendido "cmd + Q" y vas a ver que el Safari ya no aparece.
1: Ojo que con darle click al punto rojo que aparece en la esquina superior izquierda de en una ventana no quiere decir que se cierre el programa. Una manera fácil de fijarse es abrir el Safari y cerrarlo del punto rojo que aparece en la esquina superior izquierda de la ventana, a continuación aparece el nombre de Safari en el menú (en la esquina superior izquierda, junto a la manzana de Apple) y ahora pulsar el comando aprendido "cmd + Q" y vas a ver que el Safari ya no aparece.
2: Manteniendo pulsado “cmd y apretando →|” varias veces (teniendo abiertas al menos una aplicación) va navegando de izquierda a derecha por las aplicaciones que estén abiertas.
3: Copia cualquier archivo o texto que tengamos seleccionado y lo guarda en una memoria virtual llamada "Portapapeles" que el mismo solo almacena de a uno o grupo seleccionado.
4: Pega lo que tengamos guardado en el "Portapapeles"
5: Se usa generalmente cuando se tilda una aplicación, es como el "Administrador de Tareas" en una PC.
6: Se usa para buscar cualquier tipo de archivo o carpeta que contenga información. Cuando se pulsa este comando se abre un campo para cargar, en el mismo tecleamos parte o total del nombre del archivo y a medida que ingresamos caracteres va buscando tirando resultados en segundos o menos. El Spotlight trabaja con una memoria inteligente, por ejemplo, si nosotros la utilizamos frecuentemente para buscar una aplicación, al ingresar los primeros caracteres del nombre de la misma te tira como primer resultado la aplicación que buscamos con frecuencia.
COMANDOS BÁSICOS PARA LINUX
Hay cientos de comandos en Linux más sus opciones,
con el tiempo y práctica llegas a conocer bastantes, a continuación recopilo
una lista de varios de los más usados, tan solo el nombre del comando y su
descripción, no opciones, si lo que requieres es una explicación más extensa de
algunos de estos comandos, entonces usa la opción --help que la mayoría de los
comandos tienen o usa man comando desde la línea de comandos.
|
Comandos LINUX
|
||
|
1
|
ac
|
Imprime
estadísticas acerca del tiempo que han estado conectado los usuarios.
|
|
2
|
adduser
|
Ver
useradd.
|
|
3
|
alias
|
Crea
atajos de comandos, lista los alias actuales.
|
|
4
|
apt-get
|
Herramienta
de actualización/instalación remota de paquetes en sistemas basados en “Debian”.
|
|
5
|
arp
|
Permite
obtener/manipular la lista de direcciones MAC/Ip que el sistema ve.
|
|
6
|
arping
|
Envía
ARP REQUEST a otros equipos en la red.
|
|
7
|
arptables
|
Firewall
similar en funciones a iptables pero para control de tráfico de protocolo
arp.
|
|
8
|
At
|
Programa
trabajos, comandos, scripts para su ejecución posterior.
|
|
9
|
atq
|
Lista
los trabajos programados pendientes de ejecutar por el comando at.
|
|
10
|
awk
|
Análisis
y procesamiento de patrones en archivos y listados.
|
|
11
|
basename
|
Permite
eliminar la ruta del nombre de un archivo.
|
|
12
|
Bc
|
Calculadora
y lenguaje matemático, muy potente.
|
|
13
|
biosdecode
|
Información
sobre el BIOS.
|
|
14
|
blkid
|
Muestra
atributos de dispositivos de bloque (discos, usb, etc.) tales como LABEL y
UUID, entre otros.
|
|
15
|
bzcat
|
Descomprime
archivos comprimidos o empaquetados mediante bzip2.
|
|
16
|
bzip2
|
Compresor
/ descompresor de archivos.
|
|
17
|
bzmore
|
Permite
ver el contenido de archivos comprimidos o empaquetados mediante bzip2.
|
|
18
|
cal
|
Despliega
un calendario.
|
|
19
|
cat
|
Muestra
el contenido de archivos y concatena archivos.
|
|
20
|
Cd
|
Cambiar
de directorio.
|
|
21
|
cfdisk
|
Herramienta
de particionamiento de discos, usada en Sistemas Debian principalmente.
|
|
22
|
chage
|
Permite
cambiar la información (expiración, caducidad, etc) de la contraseña de un
usuario.
|
|
23
|
chattr
|
Cambia
atributos extendidos de archivos y directorios
|
|
24
|
chfn
|
Cambia
la información usada en finger.
|
|
25
|
chgrp
|
Cambia
el grupo de un archivo(s) o carpetas(s).
|
|
26
|
chkconfig
|
Controla/consulta
el modo en que los servicios se ejecutan o no al inicio del sistema.
|
|
27
|
chmod
|
Cambia
los permisos de un archivo(s) o carpetas(s).
|
|
28
|
chown
|
Cambia
el propietario de un archivo(s) o carpetas(s).
|
|
29
|
chpasswd
|
Actualiza
passwords o contraseñas en modo batch. Puede actualizar contraseñas de grupos
de usuarios.
|
|
30
|
chroot
|
Ejecuta
comandos de root en un shell restringido a un directorio y sus
subdirectorios.
|
|
31
|
chsh
|
Cambia
tu shell por defecto o shell de login.
|
|
32
|
cleanlinks
|
Limpia
enlaces simbólicos que no tengan relación y también remueve directorios
vacios.
|
|
33
|
clear
|
Limpia
la terminal.
|
|
34
|
cmp
|
Compara
dos archivos byte por byte.
|
|
35
|
convertquota
|
Convierte
de los viejos formatos quota.user y quota.group a los nuevos formatos de
aquota.user y aquota.group.
|
|
36
|
cpio
|
Copia,
crea, comprime y extrae archivos en distintos formatos y entre equipos o
localmente.
|
VISTA DE LA TERMINAL DE LINUX:
SISTEMAS OPERATIVOS MAS COMUNES
TABLA COMPARATIVA DE SISTEMAS OPERATIVOS





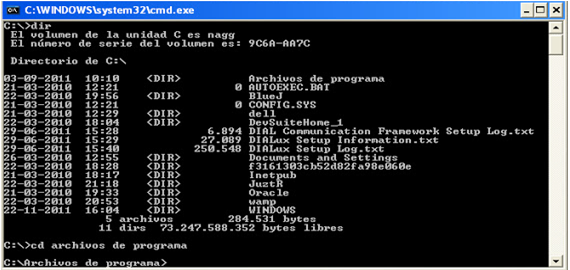












Buena aportación señores, pero les falto el Sistema Operativo de Android.
ResponderEliminarya tengo el trabajo hecho que bien gracias compa jeeejejej
ResponderEliminar